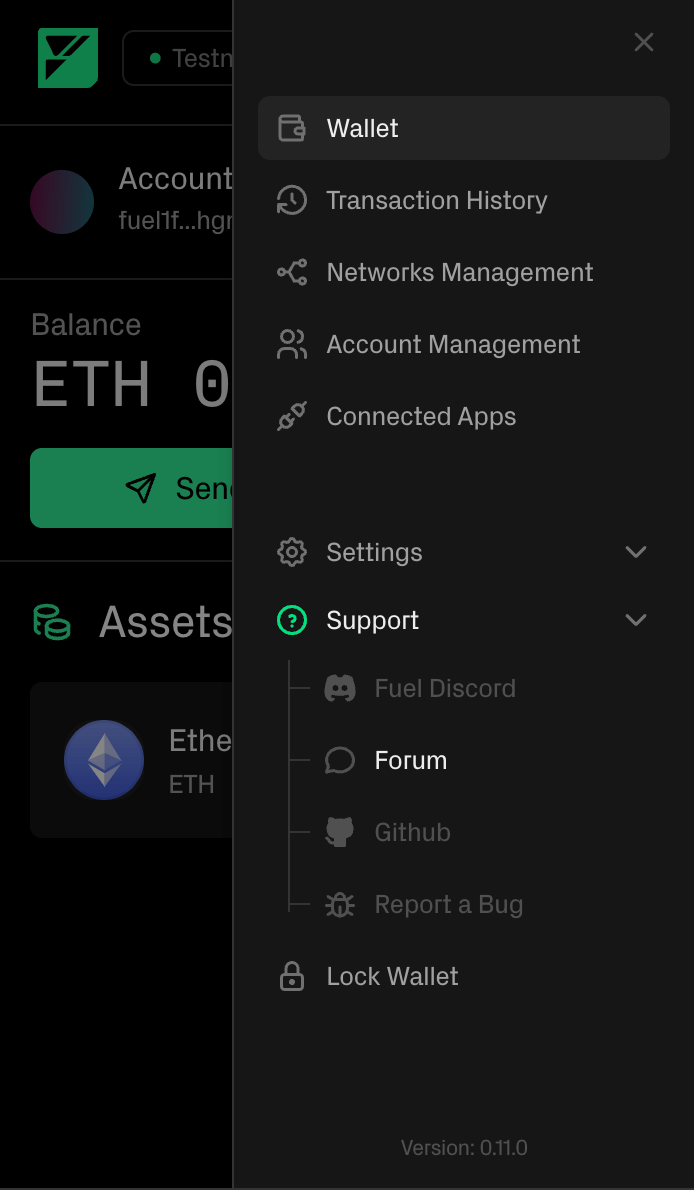How to Use
Accounts
View all accounts
You can view all of your accounts by clicking on the "change" button to the right of the account icon, or clicking on "Account Management" in the navigation sidebar.
Add a new account
You can add a new account on the accounts page by clicking on the "Add new account" or "Add from private key" buttons.
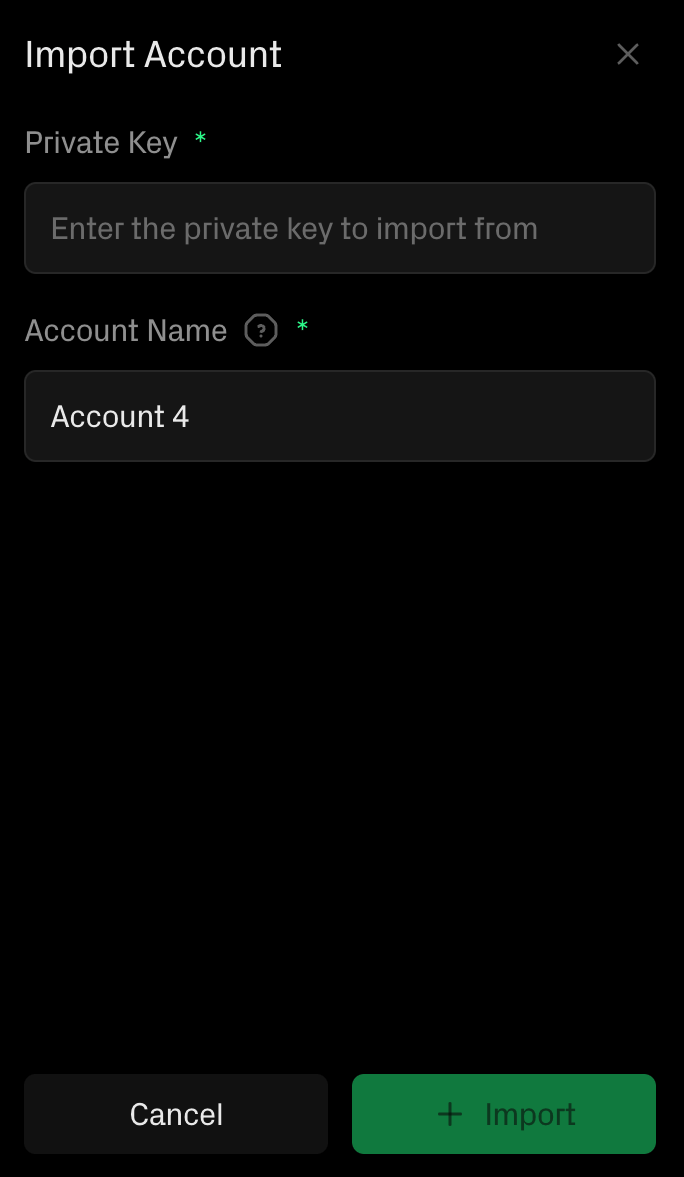
Edit an account
To edit an account, click on the horizontal ellipsis to the right of the account and select "Edit".
Hide an account
To hide an account, click on the horizontal ellipsis to the right of the account and select "Hide Account". Please note you must have a different account selected as the active account.
Export a private key
To export the private key for an account, click on the horizontal ellipsis to the right of the account and select "Export Private Key".
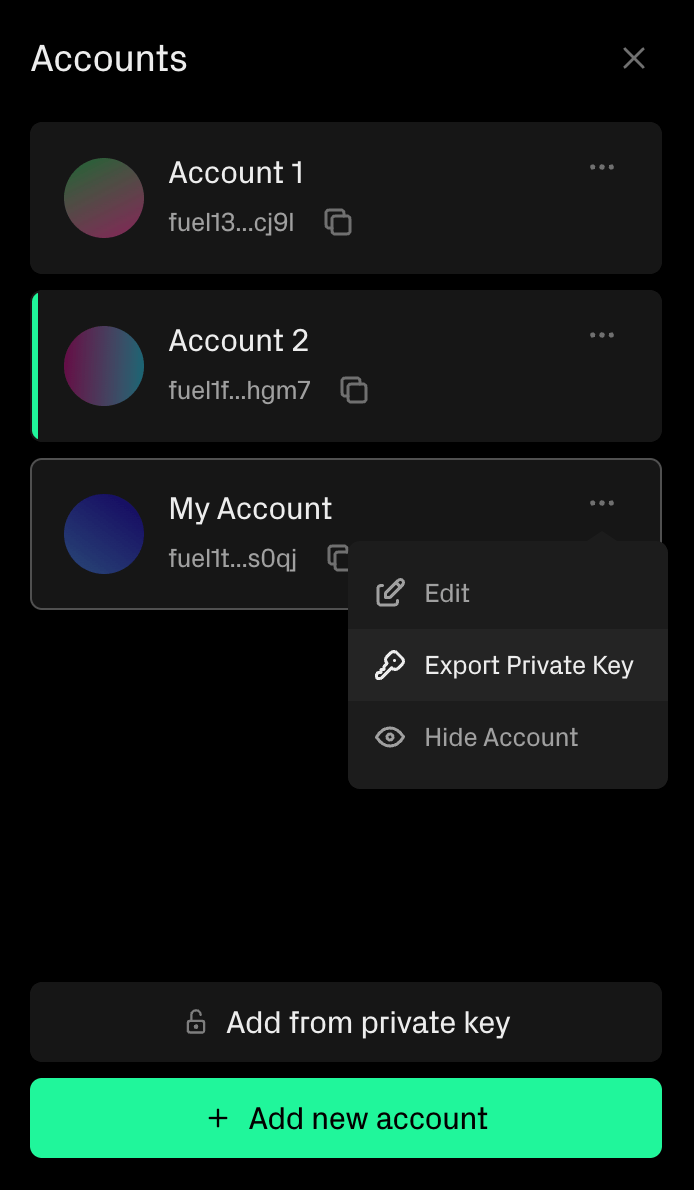
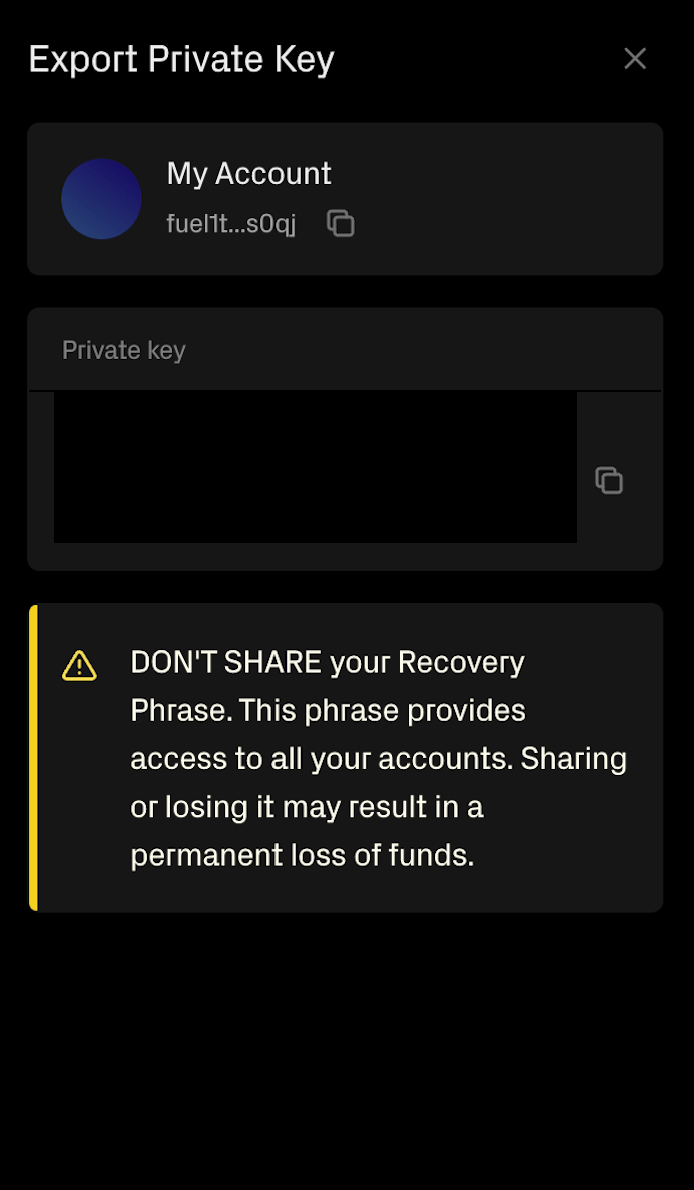
Reveal your passphrase
To view your secret passphrase, click "View Seed Phrase" in the sidebar navigation under "Settings".
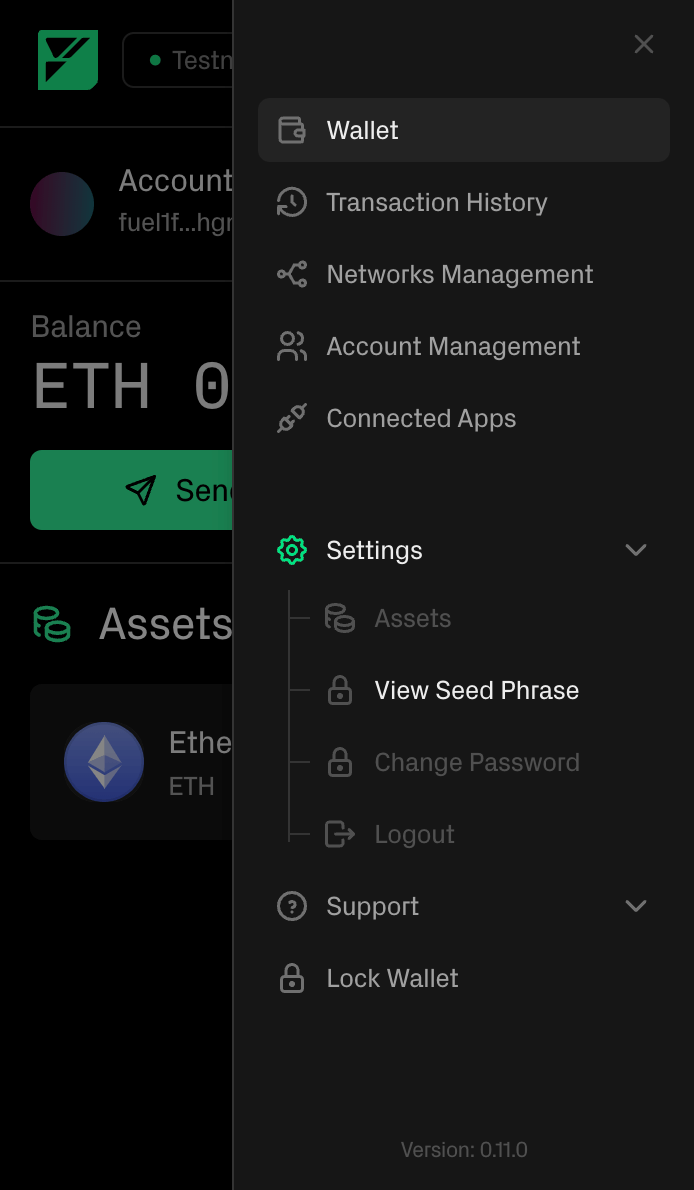
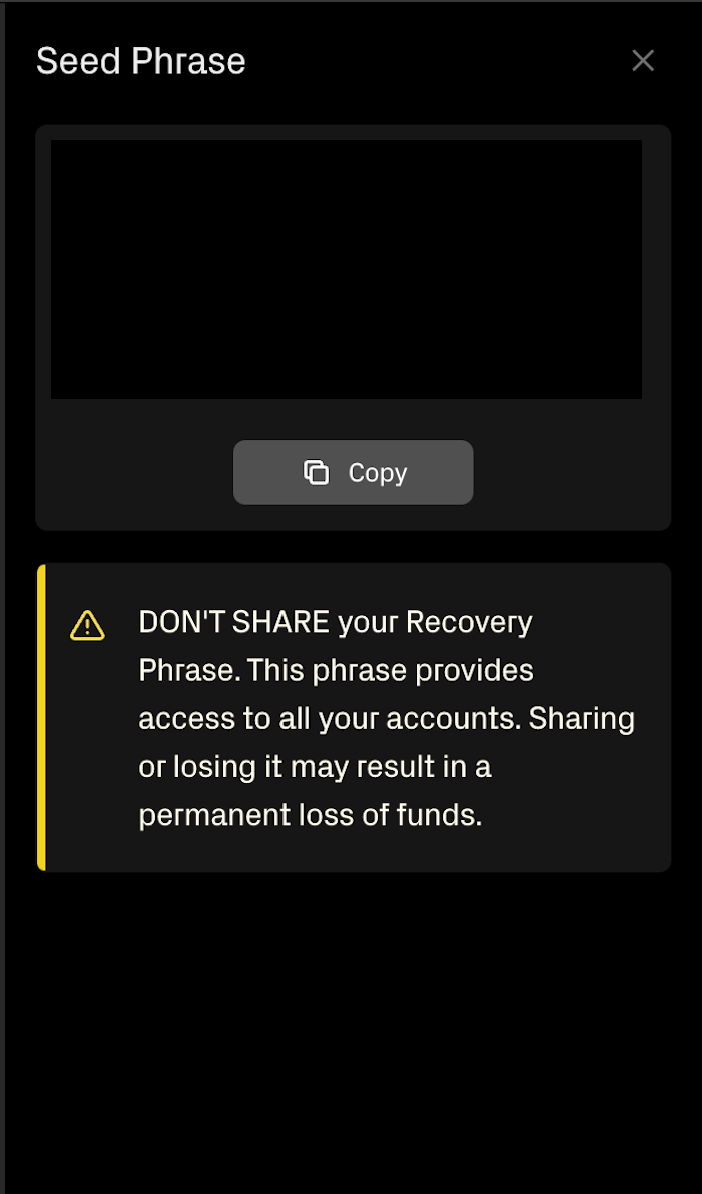
Change your password
To change your password, click "Change Password" in the sidebar navigation under "Settings".
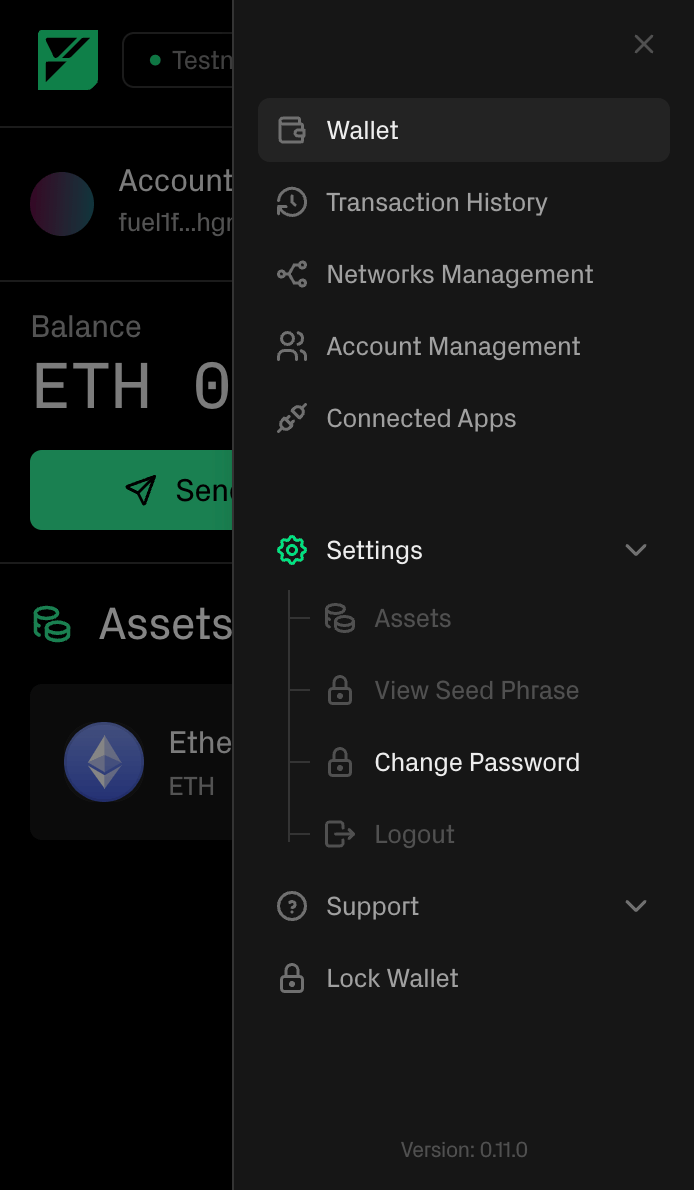
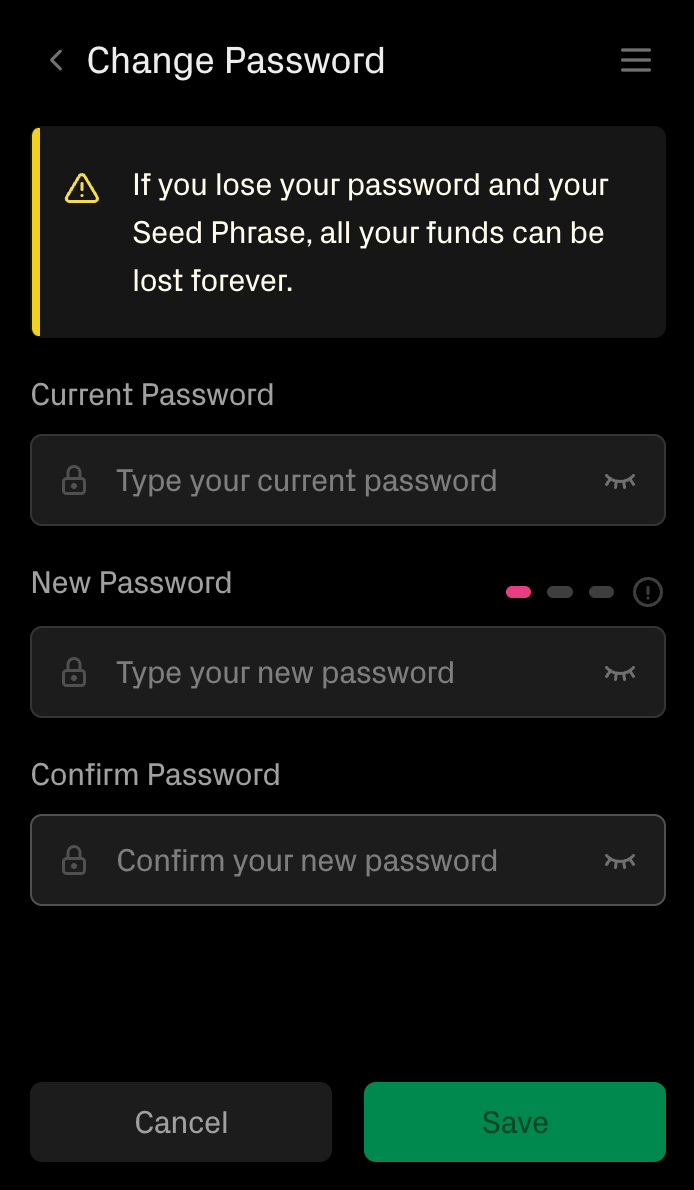
Networks
View all networks
You can view your networks by clicking on the network dropdown at the top of your account page, or by clicking on "Networks Management" in the sidebar navigation.
Add & edit a network
To add a new network, click on the "Add new network" button. To edit a network, click on the pencil icon on the right.
Delete a network
To delete a network, click on the trash icon on the right.
Assets
Sending & Receiving Assets
Click the "Send" button on the wallet home screen to transfer any asset to another address. Click on the "Receive" button to view your wallet address and a QR code for it to receive assets from another address.
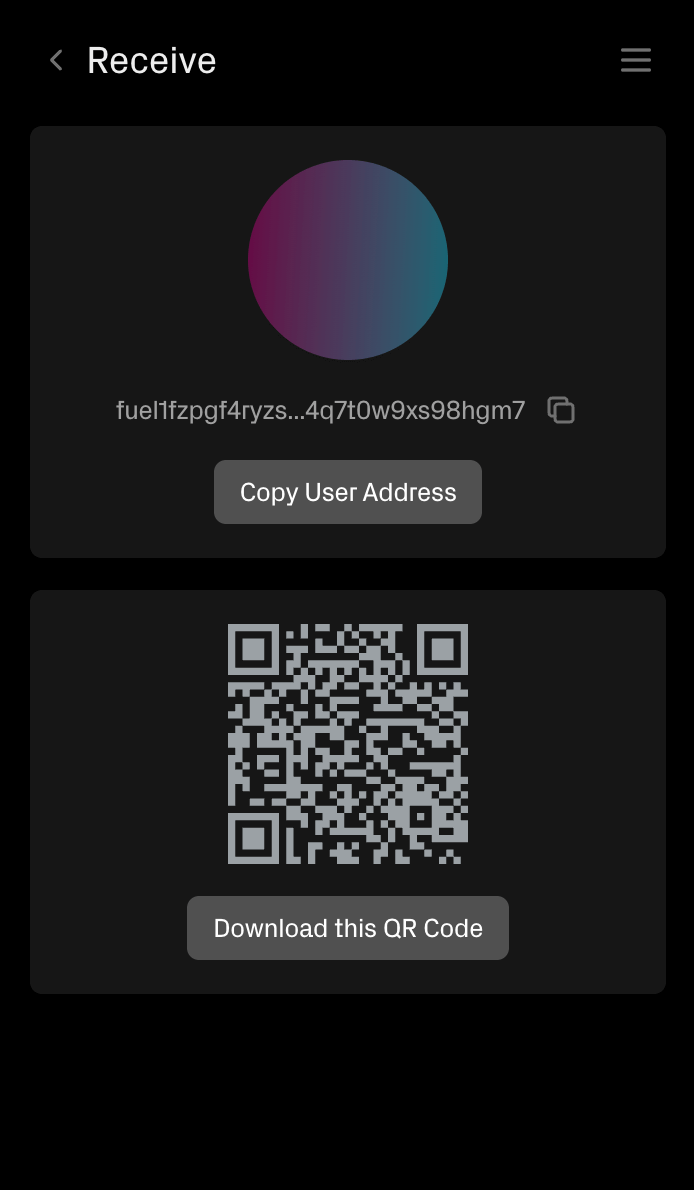
Viewing Assets
You can view all custom and listed assets by clicking on "Assets" under "Settings" in the sidebar navigation.
Adding Custom Assets
You can add new custom assets by clicking the "Add Asset" button. You must specify the asset ID, name, symbol, and image URL. If you already have an unknown asset in your wallet, you can click the "Add" button to add it.
Editing Assets
You can edit a custom asset by clicking on the pencil icon on the right
Deleting Assets
To delete an asset, click on the trash icon on the right.
Connected Apps
To view and delete the apps connected to your wallet, click "Connected Apps" in the sidebar navigation.
History
To view your account history, you can click "Transaction History" in the sidebar navigation.
Locking your Wallet
You can lock your wallet by clicking "Lock Wallet" in the sidebar navigation.
Logging Out
You can log out of your wallet by clicking "Logout" in the sidebar navigation. Please note that this will erase all accounts from your wallet.
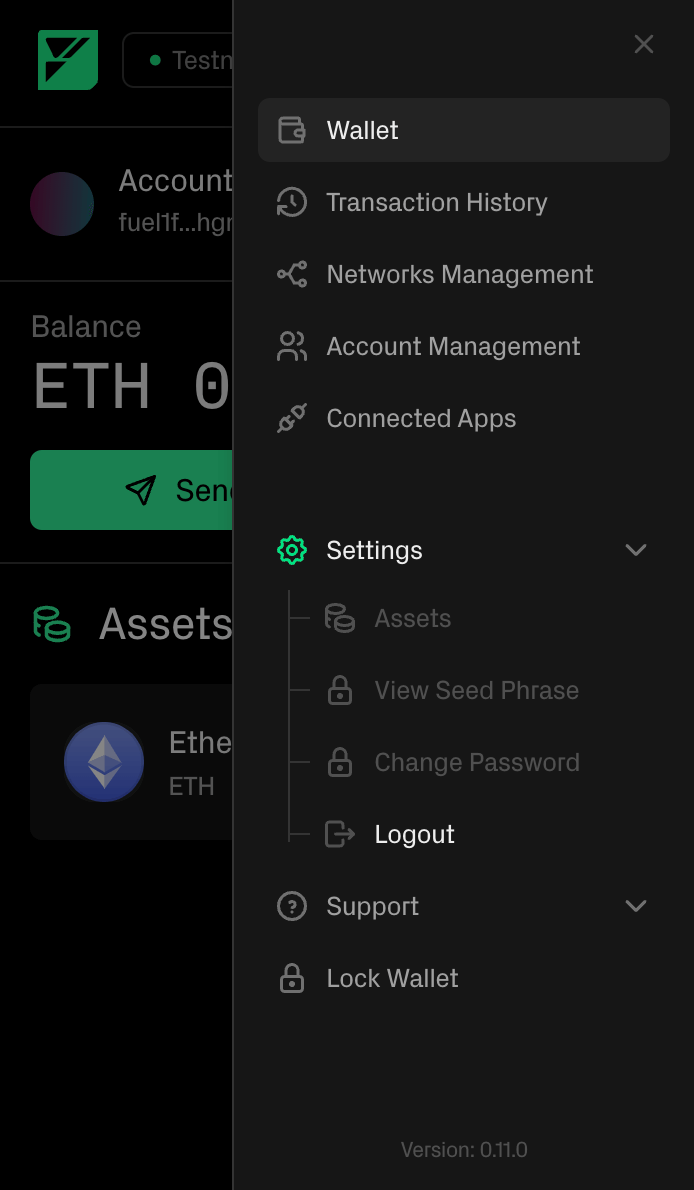
Support
You find links to the Fuel Discord, Forum, and GitHub under "Support" in the sidebar navigation.